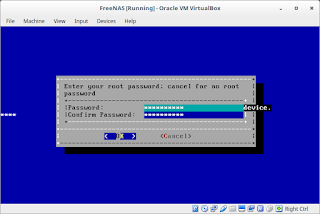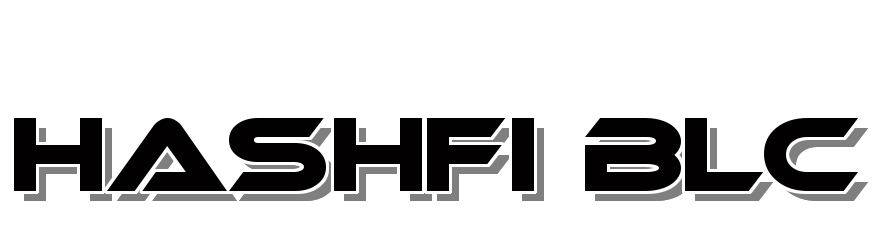A. Pengertian


FreeNAS merupakan Sistem
Operasi Populer berbasis FreeBSD yang dikhususkan untuk tujuan
penyimapan atau Data Storage yang digunakan oleh banyak orang (pusat
data).
B. Latar Belakang
FreeNAS digunakan
karena saya ingin membuat sebuah Server yang dikhususkan untuk Pusat
Data Universal yang dapat digunakan dan diakses oleh orang-orang dan
juga data-data tertentu yang hanya bisa diakses sesuai pengaturan, Nah
agar Resource yang saya miliki dapat digunakan semaksimal mungkin maka
saya memilih FreeNAS yang mana adalah OS yang dikhususkan untuk Data
Storage Jaringan.
C. Maksud dan Tujuan
Tujuan
dari dituliskannya artikel ini adalah untuk dijadikan referensi bagi
teman-teman yang ingin menginstall FreeNAS di Servernya.
D. Alat dan Bahan
1. PC / Laptop
2. Server (dapat berupa fisik maupun Virtual)
3. ISO FreeNAS-Corral-10.0.2
4. Virtualbox (jika menggunakan virtual)
E. Waktu Pelaksanaan
10 Menit
F. Tahap Pelaksanaan
1. Persiapkan Bootable Drive. Jika
teman-teman menginstall FreeNAS di Server Fisik maka teman-teman
membutuhkan Medium atau Bootable Drive yang dapat digunakan untuk
melakukan Instalasi FreeNAS.
2. Hidupkan Server, Set First Boot ke Bootable Instalasi FreeNAS. Hal pertama yang akan kita lakukan tentu mengubah Boot Order, silahkan
teman-teman arahkan First Boot nya ke Flashdisk/CD Drive/atau Drive
apapun yang sudah teman-teman masukkan Bootable Instalasi FreeNAS
3. Tahap Install Pertama Jika Boot Order sudah benar, maka ketika kalian Restart kalian akan
melihat Menu GRUB yang memiliki satu pilihan "FreeNAS Installer". Pilih
Opsi tersebut untuk masuk ke Instalasi FreeNAS.
4. Mulai Instalasi Setelah memilih FreeNAS Installer dan menunggu beberapa saat maka
teman-teman akan disambut dengan tampilan Instalasi yang secara sekilas
mirip Instalasi Debian. Untuk menginstall FreeNAS maka kita akan pilih
Menu Nomer 1 kemudian OK/Enter.
5. Minimal Ram yang harus memadai 4Gb
6. Pilih Disk Kemudian kita harus menentukan Harddisk mana yang
akan dijadikan sebagai Root Filesystem dari FreeNAS. Dikarenakan
FreeNAS yang ukurannya sangat kecil maka teman-teman bahkan bisa
menginstall FreeNAS didalam Flashdisk, Dan karena operasi FreeNAS yang
lebih sering ke operasi Read/Baca maka untuk kecepatan maksimal
disarankan teman-teman menggunakan SSD atau Solid-State Drive untuk
tempat instalasi FreeNAS nya.
Setelah memilih, teman-teman akan
ditanyai apakah yakin dengan pilihan Disknya sebelum benar-benar
diformat total? Jika iya silahkan pilih Yes dan apabila ingin
mengubahnya silahkan pilih No.
7. Set Password "root" Selanjutnya kita akan diminta untuk memasukkan Password untuk akun Root.
Password ini juga yang akan digunakan untuk login ke Web Panel FreeNAS
nantinya. Jika sudah diisi silahkan klik OK
8. Kemudian Pilih Boot untuk Install Bagi yang bootnya UEFI pilih UEFI Jika Bukan UEFI pilih yang BIOS
9. Tahap proses install Disini teman teman menunggu saja hingga diminta untuk me-reboot
10. Setelah Proses selasai Tekan OK, lalu teman-teman lepas bootable drive-nya dan Reboot PC teman-teman
11. Setelah teman teman Reboot PC, teman-teman tunggu sebetar hingga muncul tampilan seperti ini.
12. Konfigurasi via Web Panel Jika FreeNAS teman-teman sudah mendapatkan IP maka teman-teman bisa
mengaksesnya melalui Web Panel yang dapat dibuka melalui Browser
masing-masing dengan mengetikkan IP FreeNAS. Dan enaknya adalah hampir
semua konfigurasi yang menyangkut Server tersebut dapat dikonfigurasi
melalui Web Panel tanpa menyentuh CLI nya sedikitpun.
G. Hasil dan Kesimpulan
Dengan menggunakan FreeNAS, selain ringan fiturnya pun cukup lengkap dan
bahkan pemaksimalan fungsinya apabila dilakukan akan menghasilkan
sesuatu yang luar biasa.